Índice de contenidos
G500 es una empresa mexicana que se formó luego de que se realizará la alianza entre Glencore (multinacional Suiza especializada en la distribución de hidrocarburos) y el grupo gasolinero G500. Gracias a esta alianza o fusión la empresa pudo conseguir lo mejor de los mexicanos expertos en estaciones de servicio y el aprovechamiento de tecnología europea, consiguiendo que G500 Network pueda ofrecer un servicio de calidad e innovación a sus clientes.
La razón principal por la que G500 es considerada como una empresa innovadora en cuanto a combustibles, es porque sus productos cuentan con la tecnología G-Boost, que es un aditivo que ha sido especialmente formulado para encargarse de limpiar la cámara de combustión del motor de los automóviles, consiguiendo así mejorar o recuperar un mejor desempeño.
Esta tecnología también se encarga de reducir las emisiones que libera, mejorar el tiempo de vida del motor y optimizar la economía del uso de combustible. Es por ese motivo que una gran cantidad de personas prefieren cargar gasolina en G500.
Teniendo en cuenta lo popular que se ha vuelto estas gasolineras en varios de los estados de la república mexicana, en esta ocasión queremos enseñarte cómo facturar en G500 sin tener que complicarte demasiado.
Facturar en G500
Los pasos que tienes que seguir para poder facturar en G500 en realidad son muy sencillos, pero te recomendamos prestar atención cuidadosamente para que no cometas ningún error que pueda complicar el proceso.
1.- Ingresar al sitio de facturación
Una vez que hayas entrado al sistema de facturación de G500 desde su página oficial (Figura 1) lo primero que vas a tener que hacer es seleccionar la sucursal en la que cargaste gasolina.
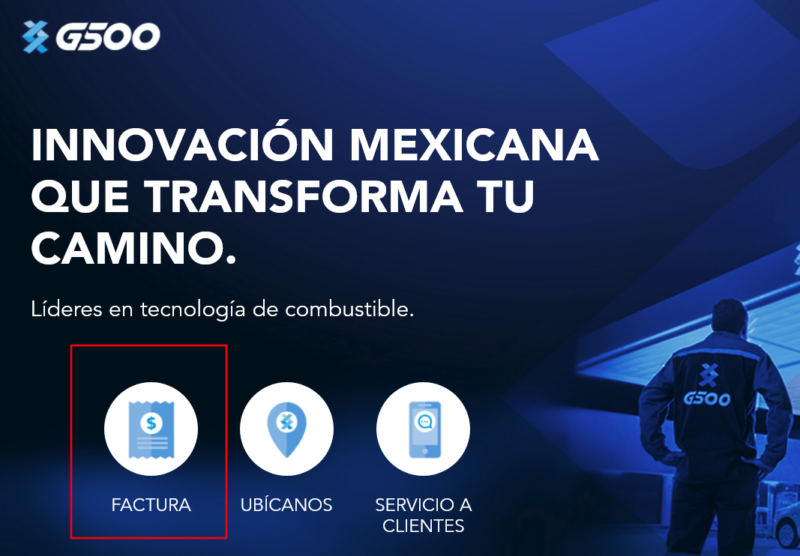
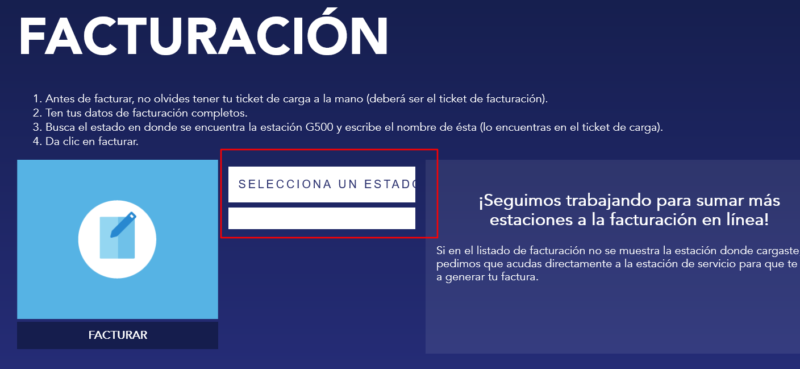
2.- Entrar en el sistema
A continuación, tendrás que encontrar los datos necesarios en el ticket, tal y como se muestra en la imagen representativa de un ticket en la parte derecha de la pantalla. En la parte izquierda se te indican los datos que debes ubicar.
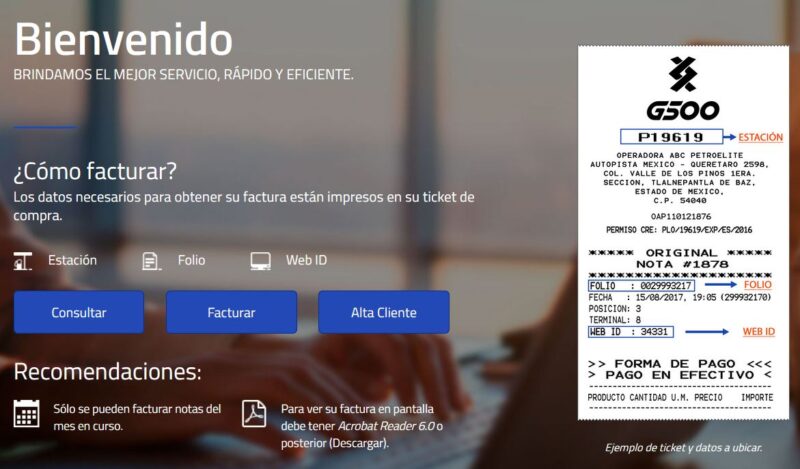
3.- Ingresar los datos del ticket
Una vez que hayas encontrado los datos en tu ticket, en la siguiente pantalla te tienes que asegurar de seleccionar la estación de servicio que utilizaste, para luego ingresar el Folio de Ticket y el Web ID.
Recuerda que el número de estación es el que anotaste en el punto anterior. Siempre revisa que los datos sean los correctos y luego selecciona la opción “continuar” para que el proceso de facturación pueda seguir.
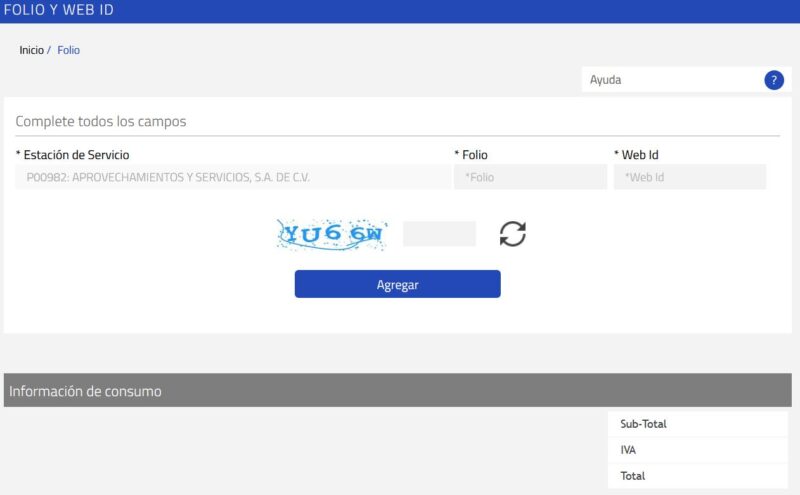
4.- Ingresar los datos de tu RFC
En el siguiente punto te tendrás que asegurar de ingresar los datos de tu RFC correctamente. Sin embargo, tienes dos opciones diferentes para hacerlo:
Opción 1:
En caso de que aún no tengas el registro de los datos, serás dirigido hacia un formulario en el que tendrás que asegurarte de ingresar los siguientes datos correctamente:
- Nombre completo
- Domicilio fiscal
Si este es tu caso, en la pantalla te aparecerá un formulario en el que tendrás que agregar la información de Tipo de Persona Fiscal.
Dependiendo del tipo de persona fiscal que selecciones se te pedirá que ingreses una serie de datos diferentes, bloqueándose los campos que formen parte de otro tipo de persona fiscal.
Asimismo, cuando hayas finalizado con este formulario, puedes seleccionar la opción “+” que está en la parte inferior de la pantalla para completar el formulario de contacto y de dirección.
Ahora estarás en una pantalla en la que verás el formulario de dirección y el formulario de contacto. No olvides que todos los campos que tienen un “*” son obligatorios, por lo que tendrás que completarlos correctamente para poder seguir con el proceso.
Para finalizar, puedes minimizar los formularios al seleccionar el icono de “–“ y luego simplemente tendrás que seleccionar la opción “Guardar” para poder terminar de completar los datos.
Opción 2:
Verás que en la pantalla aparece una lista con tus datos (los cuales ya deben de haber sido registrados anteriormente con una factura). Si este es tu caso puedes seguir al paso 4 sin mayores complicaciones.
5.- Confirmación de datos y descarga de factura
En la pantalla que aparecerá a continuación verás que aparecen tus datos de facturación (los que han sido registrados en el sistema).
Te recomendamos que, una vez más, te asegures de revisar que todos los datos que has ingresado sean los correctos. De ser así, simplemente tendrás que hacer clic en el enlace para poder facturar.
Serás llevado a otra pantalla en la que estarán los datos guardados del ticket que estas por facturar. En caso de que todos los datos que hayas ingresado sean los adecuados, puedes elegir la opción “Generar factura” para poder descargar el comprobante. Tambien puedes capturar el uso de CFDI.
Para terminar, serás llevado a la pantalla en la que finalmente podrás descargar tu factura generada. Además, también podrás facturar otro ticket más rápidamente o revisar el Folio de Factura.
Te recomendamos que guardes tu folio para las consultas que vayas a realizar más adelante. Así todo el proceso será mucho más rápido y sencillo.
Array